Mejora tus fotos con GIMP: Efecto "Retro" y Efecto "Lavanda"
 En el último post de esta serie les explicaba cómo, gracias a la herramienta niveles, podemos darle un efecto particular a nuestras fotos. Antes de pasar a explicar otra herramienta de este mágico programita, les dejo dos efectos más para que prueben: uno retro y otro "lavanda". Espero que les gusten!
En el último post de esta serie les explicaba cómo, gracias a la herramienta niveles, podemos darle un efecto particular a nuestras fotos. Antes de pasar a explicar otra herramienta de este mágico programita, les dejo dos efectos más para que prueben: uno retro y otro "lavanda". Espero que les gusten!
Efecto Retro

PASO #1: Abrimos nuestra foto y la duplicamos haciendo click en capa>duplicar capa y luego hacemos click en colores>niveles.
PASO #2: Asegurándonos que en canal este seleccionado “valor” (en ps RGB) y que este marcada la opción de “vista previa”, nos situamos en Niveles de entrada.
- En el recuadro izquierdo ingresamos el número 12
- En el recuadro del centro ingresamos 1,30.
- El recuadro derecho lo dejamos tal cual está, en 255.
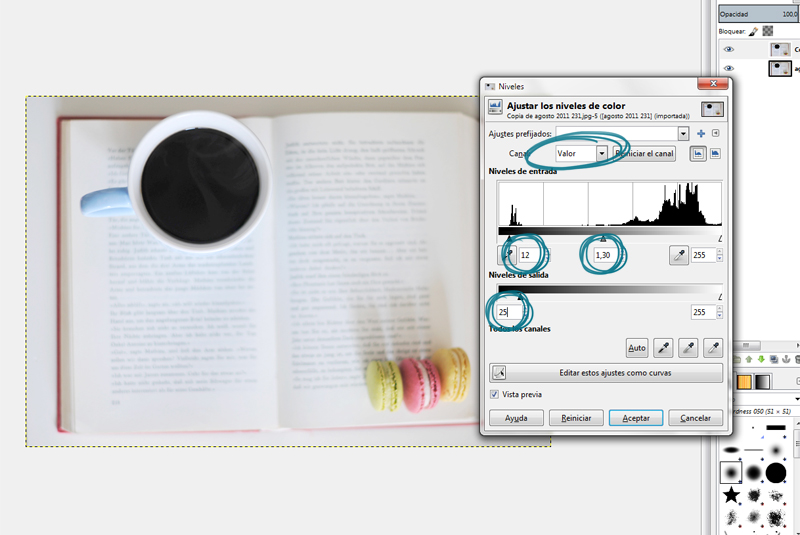
PASO #3: Volvemos a Canal, seleccionamos el Rojo y nos situamos en Niveles de entrada.
- El recuadro de la izquierda, lo dejamos tal cual, en 0
- En el recuadro del centro, ingresamos 1,20
- El de la derecha lo dejamos tal cual, en 255
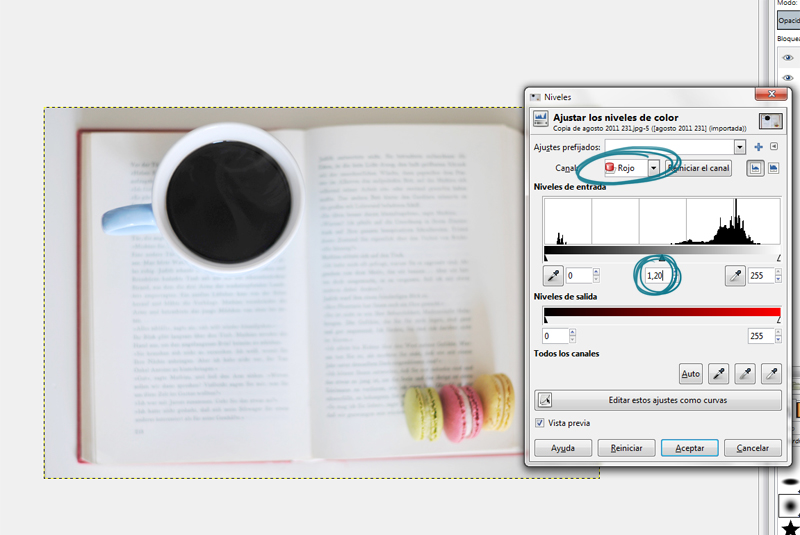
PASO #4: Nuevamente vamos a Canal y seleccionamos el Verde. Esta vez vamos a trabajar con los Niveles de salida.
- En el recuadro de la izquierda ingresamos 25
- En el recuadro de la derecha ingresamos 235

PASO #5: Volvemos a Canal y seleccionamos el Azul. Al igual que el paso anterior, trabajamos con los Niveles de salida.
- En el recuadro de la izquierda ingresamos 40
- En el recuadro de la derecha ingresamos 195

PASO #6: Como expliqué en el tutorial anterior (paso 5), GIMP nos da la posibilidad de guardar los pasos y asi poder ahorrar tiempo la próxima vez que querramos aplicarle a nuestras fotos determinado efecto. Como se hace? Antes de hacer click en Aceptar, clickeamos el símbolo "+" que se encuentra a la derecha de ajustes prefijados.
Va a aparecer una ventana donde tendremos que ingresar el nombre que
le querramos poner al efecto (en este caso "Retro" o lo que se les ocurra). Luego,
hacemos click en Aceptar y volvemos a hacer lo mismo en la ventana de
Niveles. La próxima vez que querramos darle a una foto el mismo efecto,
simplemente tendremos que abrir la ventana niveles y buscar en Ajustes
prefijados el efecto deseado. Una vez seleccionado, se añadirá de manera automática.
PASO #7: Si vemos que el efecto es muy fuerte, podremos atenuarlo bajando la opacidad de la capa donde aplicamos el efecto y listo!
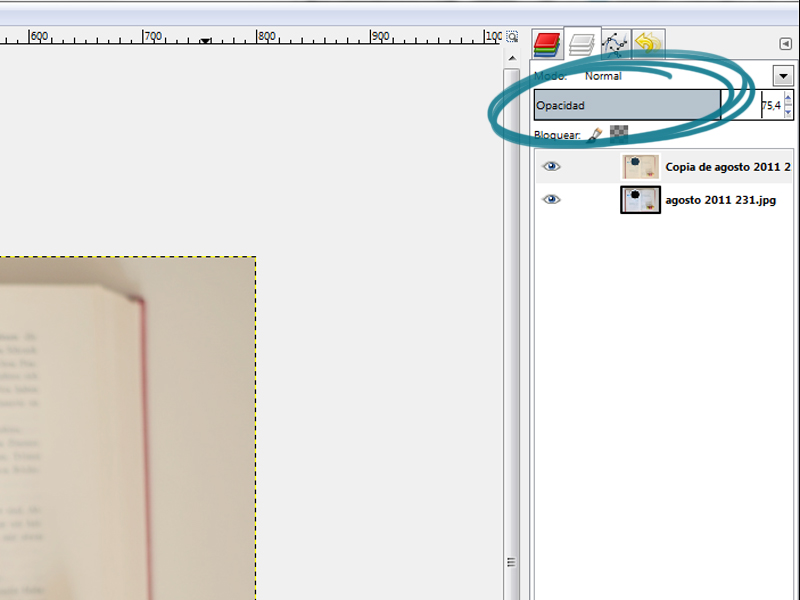
Efecto Lavanda

Para lograr el efecto "lavanda" (medio violáceo, por eso el nombre ;) en nuestras fotos, trabajaremos con los canales "valor", "rojo" y "azul" (vieron? rojo+azul=violeta) y vamos a seguir los mismos pasos anteriores, ingresando los siguientes valores:
1. Canal valor (en ps, se llama "RGB")
niveles de entrada:
- En el recuadro izquierdo ingresamos el número 20
- En el recuadro del centro ingresamos 1,27.
- El recuadro derecho lo dejamos tal cual está, en 255.
- En el recuadro de la izquierda ingresamos el número 36
niveles de entrada:
- En el recuadro izquierdo ingresamos el número 45
- En el recuadro del centro ingresamos 1,15
- El recuadro derecho ingresamos 253.
- En el recuadro de la izquierda ingresamos 74
- En el recuadro de la derecha ingresamos 250
niveles de entrada:
- En el recuadro izquierdo ingresamos el número 25
- En el recuadro del centro ingresamos 1,07.
- El recuadro derecho lo dejamos tal cual está, en 255.
- En el recuadro de la izquierda ingresamos 80
- En el recuadro de la derecha ingresamos 238
Asi queda bajando la opacidad al 75% (para ver el antes hay que apoyar el mouse sobre la foto)


Si siguieron el tutorial anterior y este último, ya tienen 3 efectos para aplicar a sus fotos. En el próximo posteo sobre GIMP, vamos a hablar de otra herramienta, pero quizás en algún futuro voy a explicarles cómo lograr algún que otro efecto más usando niveles.Como siempre, si tienen alguna duda, no dejen de preguntar! Siempre que pueda, me encanta dar una mano :)
Yyyy... last but not least....

Quería decirle G R A C I A S a Verito por tan lindo post sobre Hamburgo en Alma. De corazón, GRACIAS por haber pensado en esta hermosa ciudad y en este humilde blog para la semana temática de blogs de afuera. Muchas muchas gracias! Fue un honor y un placer compartir un poquito mas con ustedes y junto a semenjantes bloggers!
Feliz semana para todossssssssss!!!!!!!!!!

En cuanto tenga un rato libre voy a intentarlo. Te dejo mi mail para las recetas que me quieras mandar de las galletitas! decoracion.real@gmail.com
ReplyDeleteDale! Mañana me pongo en campaña y te paso algunas :)
DeleteMe encantan tus posts!!! aprendo mucho!!!
ReplyDeletegracias !!!!!
Ey! Que bueno Flop! Me alegra mucho que te sirvan!
DeleteBeso grande :)
diviiiiino el post en Alma Euge!! no podia se de otra manera si iba ilustrado de tus fotos, de tus recomendaciones y entretejiendo todo la genia de Vero!
ReplyDeleteestoy medio fiaca con el gimp, no enganché! pero en el verano que este mas tranqui espero ponerme. Esos efectos son divinos! beso!
Euge sos muy genia!
ReplyDeleteestos tutoriales estan bárbaros... soy alumna semiaplicada, hice el primero recién, pero estoy en camino!!! ;)
besos miles, y divinoooo el post en alma!! ;)
Yo estoy igual que Vero, me cuesta ponerme con el gimp, pero en el verano me pongo al día. Precioso el post de Alma Singer, yo no sabía que te habías ido de Arg ya siendo mamá, pensaba que el príncipe había nacido allá.
ReplyDeleteBeso grande!
Estaba esperando ansiosa continuar con estos tutoriales aunque los estoy usando en photoshop... y ya tengo mi cuadernito para tomar nota de todo y no olvidarme más :) Muchas gracias!
ReplyDeleteInteresantísimo tutorial, Euge. Muchas gracias por compartilo.
ReplyDeleteUn besazo
Tus tutoriales son muy generosos y claros! Gracias por tomarte el trabajo de hacerlo.
ReplyDeleteMe encanta tu blog! Nunca comento, pero siempre te sigo :) Besos!
ReplyDelete