Mejora tus fotos con Gimp: "Efecto Miel" con Niveles.
Antes de empezar con el post, quiero contarles que esta semana tengo el honor de que algunas de mis fotos primaverales formen parte de la apertura de Alma Singer. Muchas gracias Vero por tan lindo post y muchas gracias a todas las que comentaron y están "del otro lado"! Gracias de corazón ♥ Esta semana no podría haber empezado mejor! Qué tal se está portando la primavera? Acá el otoño se vino con todo!!
Aprovecho también para pedir disculpas por la ausencia blogueril. La verdad es que estoy con poco tiempo para comentar y para colmo mi conexión a Internet, que esta súper lenta, no ayuda... Pero bueno, ya de a poquito me iré poniendo al día :)
Ahora sí, seguimos con el tutorial...
 En el paso a paso de hoy, vamos a aprender a darle a nuestras fotos un efecto particular utilizando la herramienta niveles y luego a guardar los pasos para poder automatizar nuestras ediciones futuras.
En el paso a paso de hoy, vamos a aprender a darle a nuestras fotos un efecto particular utilizando la herramienta niveles y luego a guardar los pasos para poder automatizar nuestras ediciones futuras.
Aprovecho también para pedir disculpas por la ausencia blogueril. La verdad es que estoy con poco tiempo para comentar y para colmo mi conexión a Internet, que esta súper lenta, no ayuda... Pero bueno, ya de a poquito me iré poniendo al día :)
Ahora sí, seguimos con el tutorial...
 En el paso a paso de hoy, vamos a aprender a darle a nuestras fotos un efecto particular utilizando la herramienta niveles y luego a guardar los pasos para poder automatizar nuestras ediciones futuras.
En el paso a paso de hoy, vamos a aprender a darle a nuestras fotos un efecto particular utilizando la herramienta niveles y luego a guardar los pasos para poder automatizar nuestras ediciones futuras.PASO #1: Primero vamos a abrir nuestra foto y realizar una edición básica (ya sea con la herramienta niveles, como vimos en el tutorial anterior o con las herramientas brillo y contraste/ tono y saturación como vimos acá.
PASO #2: Luego duplicamos la capa de nuestra foto (capa>duplicar capa) y hacemos click en colores >niveles. Asegurándonos que en canal este seleccionado “valor” y que este marcada la opción de “vista previa”, nos situamos en Niveles de entrada.
- En el recuadro izquierdo ingresamos el número 2
- En el recuadro del centro ingresamos 1,27.
- El recuadro derecho lo dejamos tal cual está, en 255.
PASO #3: Luego volvemos a Canal y seleccionamos el Rojo y, como en el paso anterior, nos situamos en Niveles de entrada.
- En el recuadro de la izquierda, ingresamos 2
- En el recuadro del centro, ingresamos 1,30
- El de la derecha lo dejamos tal cual, en 255
PASO #4: Nuevamente vamos a Canal y seleccionamos el Azul. Esta vez vamos a trabajar con los Niveles de salida.
- En el recuadro de la izquierda ingresamos 55
- En el recuadro de la derecha ingresamos 185
PASO #5: Antes de hacer click en Aceptar, tenemos la opción de guardar este procedimiento. De esta forma, no tendremos que ingresar los valores cada vez que queramos editar una foto y podremos ahorrar mucho tiempo. Como lo hacemos? De manera muy fácil:
Hacemos click en el símbolo "+" que se encuentra a la derecha de ajustes prefijados. Va a aparecer una ventana donde tendremos que ingresar el nombre que les queramos poner al efecto (Yo lo nombré “Efecto Miel”). Luego, hacemos click en Aceptar y volvemos a hacer lo mismo en la ventana de Niveles.
La próxima vez que queramos darle a una foto el mismo efecto, simplemente tendremos que abrir la ventana niveles y buscar en Ajustes prefijados el efecto deseado. Una vez seleccionado, se añadirá el efecto deseado de manera automática.
PASO #6: Si vemos que el efecto es muy fuerte, podremos atenuarlo bajando la opacidad a la capa donde aplicamos el efecto.
PASO #7: Ahora sólo nos queda guardar la imagen haciendo click en archivo>exportar.
Acá está el resultado final, les gustó?

Si quieren ver el "antes", no se olviden de apoyar el mouse sobre la foto. (El ejemplo tiene el efecto al máximo, es decir, la opacidad de la capa esta al 100%. Por lo general prefiero bajar la opacidad de la capa donde aplique los ajustes de niveles a un 30% aproximadamente)
Acá está el resultado final, les gustó?
Si quieren ver el "antes", no se olviden de apoyar el mouse sobre la foto. (El ejemplo tiene el efecto al máximo, es decir, la opacidad de la capa esta al 100%. Por lo general prefiero bajar la opacidad de la capa donde aplique los ajustes de niveles a un 30% aproximadamente)
Acá les dejo algunos ejemplos de fotos editadas con este efecto:
Una vez que estén más cancheras con esta herramienta y se animen a ir experimentando, van a poder crear los efectos que quieran. La clave es "toquetear" hasta encontrar la combinación que más nos guste... Animense a probar!! Les aviso que se vuelve adictivo y lo bueno es que, a diferencia de PicMonkey, nosotras tenemos el control total ;)




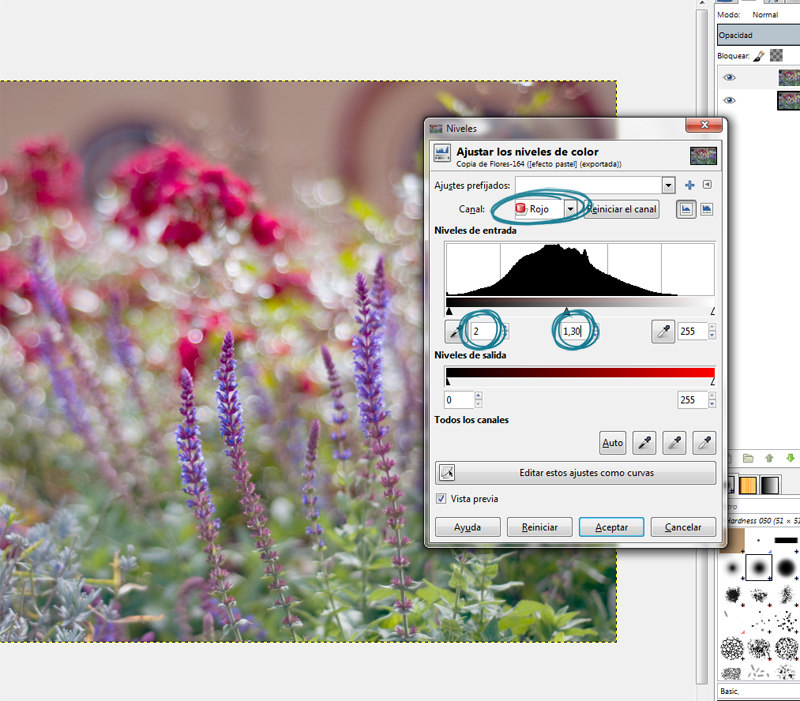
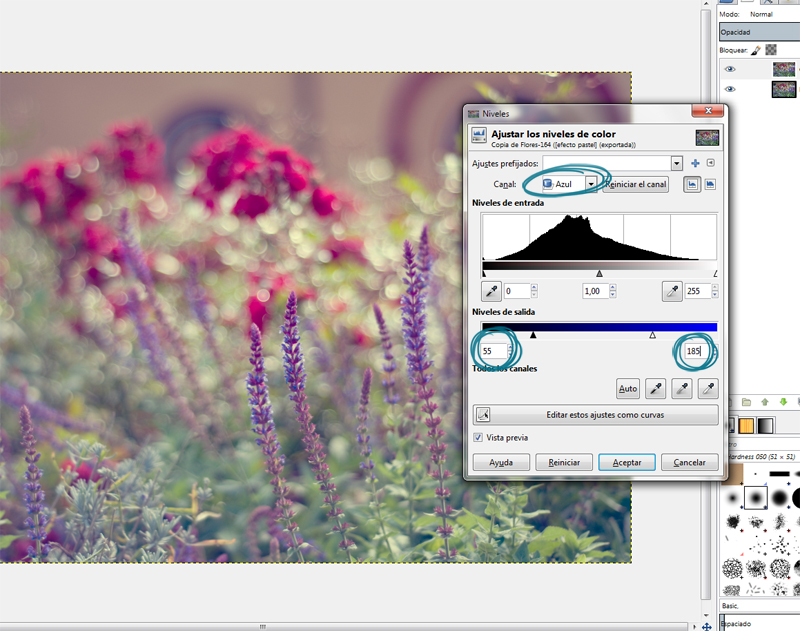



ay euge!!! que fotos tan divinas...
ReplyDeletey gracias miles por compartir los tutoriales... ando igual, con cero tiempo y una conexión de m...
pero volveré y aprenderé!!! :)
besote enorme y buena semana, buen otoño y buena vida siempre! ;)
Muchas gracias Ivana!!!!! Buena vida para vos también!! Te mando un beso grande :)
DeleteMuy muy copado!! Lo voy a probar y dp lo voy a compartir con el mundo, contando a donde aprendo a photoshopear mis fotos... Gracias Euge!!
ReplyDeleteMuchas gracias Valeria! Beso grande!
Deletehermosas fotos!!! y el efecto las hace más lindas :)
ReplyDeletesaludos!!!
Gracias Ali! Saludos para vos y tu bella familia!
DeleteQue bueno el post! siempre tan claro!!!
ReplyDeleteaunque confieso que me da como miedito esta herramienta!!!
miedo a irme mambo!!!
Hay que probarla y conocerla!
Gracias y besos
Siii! Por eso yo siempre trabajo en capas. Si ves que el efecto queda muy fuerte, se puede bajar la opacidad de la capa para hacerlo mas sutil :)
DeleteBesos para vos tambien, Vir!
que bonitas!!!! y que bueno el tutorial, me pregunto si sería parecido en photoshop ya que no uso gimp y me gustaría hacer esos efectos en mis fotos y guardarlos para hacerlos en otras :)
ReplyDeleteSi Elisa! En PS también se puede lograr. Tenes que ir a capa>nueva capa de ajuste>niveles. Ingresas los mismos valores tal como lo expliqué en el tutorial y listo. En el menu de la herramienta niveles tenés la opción para guardar los ajustes y asi no tener que repetir lo mismo cada vez que editas una foto.
DeleteBesos!
Qué lindas fotos! Ojalá yo sacara una así por lo menos...
ReplyDeleteMuchas gracias!! Me alegra que te gusten. Te mando un beso grande!
DeleteQué bueno! hace mucho que quería saber como darle ese efecto a las fotos... por ahora vengo practicando con PS porque Gimp me da un error cuando quiero abrir las imágenes y no he tenido tiempo de borrarlo y volverlo a instalar...
ReplyDeleteVoy a buscar una buena foto que se adapte al "Efecto Miel"(lo único que no encontré en PS es el canal "valor")
Muchas gracias!
Valor vendría a ser RGB en PS :)
DeleteBeso grande Silvina!
Me imaginé pero no estaba segura... gracias Euge :)
DeleteEuge siii me encantó vert tus fotos en Alma!! tan lindas!! Felicitaciones!
ReplyDeletevengo atrasadisima con GIMP. Solo llegué a bajármelo... pero no pude ponerme tranquila, asi que me estoy guardando los post!! este efecto miel se ve divinoooo! besos y gracias por tantos tips y consejos
Un placer Vero. Gracias a vos por la buena onda de siempre. Te mando un beso grannnde!
DeleteEuge:tus tutoriales son un lujo!Gracias por compartirlos!
ReplyDeleteBeso!
♥
Gracias Gabi! Me alegra que te gusten!!! Otro beso para vos ♥
DeleteNanana lo que son esas fotos, muy muy bella!
ReplyDeleteY una genialidad tus tutos, el viernes los voy a recomendar porque hasta ahora se me pasó, besote!!!!
PD: Estoy comentando con el perfil que uso para mis plantillas, no es que me hice cirugías y me convertí en modelo jajaja!
Que lindo efecto!!! Me encanto el tutorial, imposible perderse o equivocarse! Y lo de guardar el efecto es buenisimo, lo tengo que poner en práctica! Gracias por el trabajo que te tomaste, las fotos en el header de Alma quedan re lindas.
ReplyDeleteBesotes y buen finde!!!
Me encanta el efecto, Euge. Queda genial. Buenísimo el tutorial. Gracias por compartirlo.
ReplyDeleteTus fotos, una vez más, espectaculares. Qué arte tienes.
Un besazo
Euuuuuuuuugeeeeee!!! Te extraño!!! Qué buenos tus tutos! Sos tan generosa! Estoy haciendo un curso de herramientas de diseño (Photoshop e Ilustrator) y algo... estoy cazando...
ReplyDeleteVoy a intentar también con este programa... Tiene ventajas?
Besos!!!
Muy clara la explicación y tus fotos con este efecto son preciosas!!
ReplyDeleteUn abrazo.
Euge, qué idola total! Lamento muchísimo no haberte conocido en vivo cuando viniste a BA (algún día será) pero me voy a guardar todos tus posts de fotos para el verano y voy a intentar poner en práctica aunque sea uno!
ReplyDeleteGracias por compartirlo, un beso, M.
Genia Euge! estoy a full con estos tutos. Lo que no pude hacer es guardar el efecto... uso PS (sólo porque está en mi compu, yo soy un queso!!) y no logro ver desde donde se guarda.
ReplyDeleteGracias por todo!
Hola Flor! Que version de PS tenés?
DeleteCS 5.1, pero toqueteando y revisando encontre la respuesta...! gracias anyway!
DeleteHay una especie de menu que se despliega y dice SAVE PRESET o algo así.
Deletehola , me encanta tu blog, no soy ni fotografa ni disenadora pero me encanta todo esto y tengo muchas ganas de aprender, leo tu blog siempre he aprendido mucho.
ReplyDeleteun saludo