Mejora tus fotos con GIMP: Niveles

Niveles es una de las herramientas que utilizo con más frecuencia a la hora de editar una foto y es la que vamos a utilizar en este tutorial. Esta herramienta es ideal para corregir imágenes que estén sobreexpuestas (que tengan demasiada luz), subexpuestas (con poca luz) o que tengan poco contraste, pero también sirve para jugar un poco y ser "creativos" dándole a nuesta foto una tonalidad particular.


Cómo mejorar una foto con la herramienta niveles:
1. Al igual que en el tutorial anterior, vamos a abrir una imagen y duplicarla. Para ello, vamos a archivo > abrir, buscamos la imagen a editar y una vez abierta vamos a capa > duplicar capa. (paso 1 y 2 del tutorial anterior)
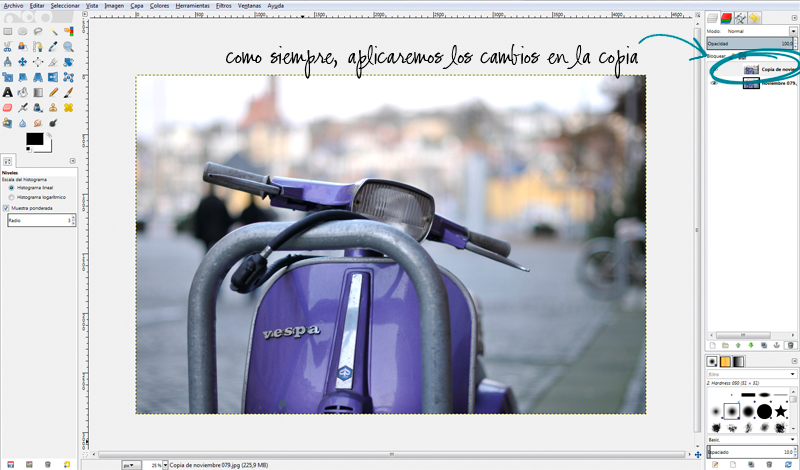
2. Hacemos click en colores > niveles, nos aparecerá la siguiente ventana:

Vamos a utilizar los triangulitos que se encuentran en "niveles de entrada":
Cabe destacar que cada foto es diferente por lo que no se pueden dar valores exactos. Lo que valdrá para una imagen puede no quedar bien en otra y viceversa, es por eso que lo ideal es ir "toqueteando" hasta lograr el efecto deseado. Recuerden tener marcada la opción "vista previa" para poder ver los cambios que vamos efectuando en la imagen. De no estar conformes con los cambios, siempre se podrá hacer click en Reiniciar o en Editar > deshacer (o utilizando las teclas Control+Z en Pc o Command+Z en Mac)
Una vez conformes con el resultado, hacemos click en aceptar.
- El triángulo blanco controla las luces (la parte más luminosa de la imagen)
- El triángulo gris controla los medios tonos (las partes intermedias de la imagen)
- El triángulo negro controla las sombras (las partes más oscuras de la imagen)
Cabe destacar que cada foto es diferente por lo que no se pueden dar valores exactos. Lo que valdrá para una imagen puede no quedar bien en otra y viceversa, es por eso que lo ideal es ir "toqueteando" hasta lograr el efecto deseado. Recuerden tener marcada la opción "vista previa" para poder ver los cambios que vamos efectuando en la imagen. De no estar conformes con los cambios, siempre se podrá hacer click en Reiniciar o en Editar > deshacer (o utilizando las teclas Control+Z en Pc o Command+Z en Mac)
Una vez conformes con el resultado, hacemos click en aceptar.
3. Si queremos que los colores de nuestra foto sean más vibrantes, duplicamos la última capa (donde efectuamos los cambios del paso anterior) vamos a colores > tono y saturación y llevamos el deslizador de saturación hacia la derecha hasta estar satisfechos. (Por cualquier duda, ver paso n° 4 del tutorial anterior)


Con estos simples pasos, lograremos darle un punch a nuestras imágenes. Con la herramienta niveles también podremos, entre otras cosas, darle a nuestras fotos una tonalidad especial (en este caso rojiza). Miren que fácil es:
4. Volvemos a duplicar la última capa (donde efectuamos los cambios para lograr colores mas intensos) como en el paso 1 y vamos a colores > niveles. Allí iremos a canal y seleccionamos el valor rojo
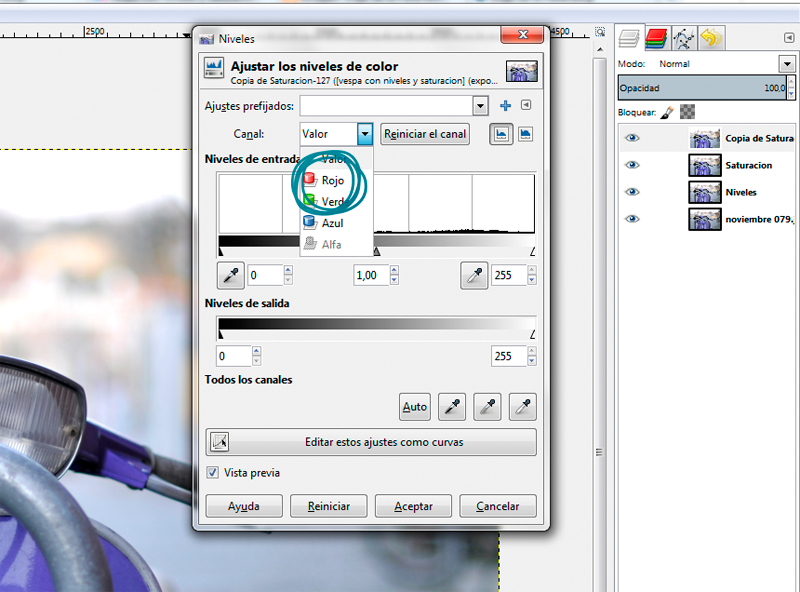
Una vez seleccionado el canal rojo, nos concentraremos en la opción niveles de salida. Si queremos darle una tonalidad rojiza, tendremos que llevar el triángulo negro hacia la derecha:
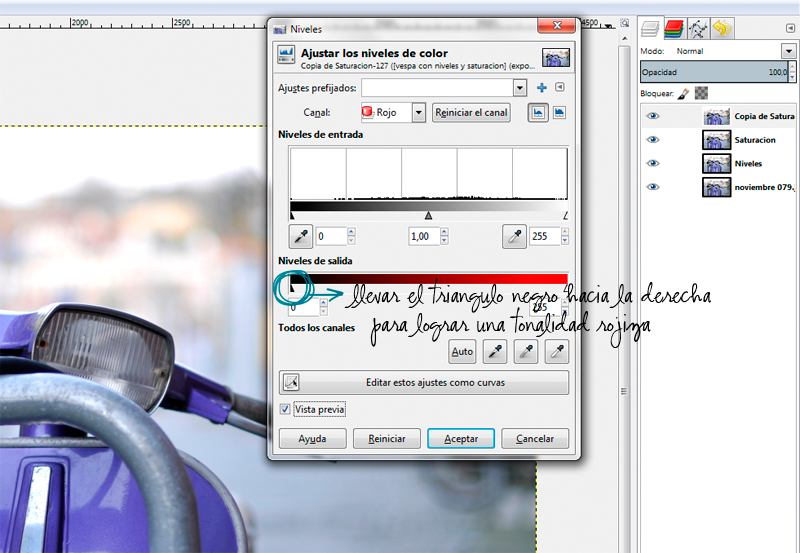
Pueden lograr una tonalidad azulada siguiendo los mismos pasos pero
seleccionando el valor azul y una tonalidad verdosa con el valor verde.
Miren como quedó la foto siguiendo los pasos de este tutorial (para ver el antes, apoyar el mouse sobre la imagen)
Miren como quedó la foto siguiendo los pasos de este tutorial (para ver el antes, apoyar el mouse sobre la imagen)

5. Por último, para guardar la imagen, primero habrá que aplanarla (= unir todas las copias de la imagen donde fuimos trabajando). Para ello, hacemos click derecho sobre cualquiera de las capas y luego en aplanar la imagen. Luego iremos a archivo > exportar, escribimos el nombre deseado con la extención .jpg. Hacemos click en exportar, allí seleccionamos la calidad deseada y nuevamente hacemos click en exportar (por cualquier duda, ver paso N°5 del tutorial anterior)




Genial! Idola explicando Euge! Un beso grande!
ReplyDeleteBeso grande para vos también, Lau!
DeleteHola Euge!!
ReplyDeleteMorì con el post de los bizcohitos!! Uy yo tengo muchos momentos de Nostalgia ultimamente! Ahora estoy todas las mañanas con Giulia, que empezo el jardin, pero la semana que viene me pongo a leer bien los post de fotografìa!!
un abrazo grande
Anabella
Son terribles esos momentos, no?
DeleteTe mando un beso grande, Ana y otro para Giulia, espero que la etapa de adaptacion les sea leve.
Que bueno Euge. Me esta encantando esta serie de post. Esta muy clarito explicado. Ahora me tengo que abrir una foto y trastear con ella. A ver que tal se me da :)
ReplyDeleteBuenisimo! Me alegra mucho que te sirvan!
DeleteBesos!
buenísimo voy a seguir practicando!!
ReplyDeletegracias totales por todo valga la redundancia, vos sabes!!!
besote grande!
Bien Alita! Espero haber sido clara con la explicación y cualquier cosa, vos ya sabes :)
DeleteBesos!
Genial el tuto!!! Venia usando Niveles, pero no sabia lo de los colores. Gracias Euge!!! Besosss
ReplyDeleteUn placer Juli! Besos para vos también!
DeleteHice mi tarea con el post anterior y ahora le toca a este... jeje
ReplyDeleteMe encantan estos tutoriales :)
Beso
Muy bien, Silvina! Me alegra mucho! Te mando un beso grande!
DeleteEstoy teniendo problemas con la conexión a internet... en cuanto se me normalice me pongo al día. Gracias Euge!!!
ReplyDeleteQue tengas lindo finde
Beso grandote!
Igualmente, Lauren! Espero que se solucione pronto!
DeleteBesote!
Hola, Euge.
ReplyDeleteAlguna que otra vez he comentado en tu blog. Sin embargo, deseaba agradecerte especialmente estos tutoriales sobre GIMP: Tengo el softw. en mi compu y tras varios frustrados intentos no había logrado hacer mucho con él. Con tus "clases magistrales" he avanzado considerablemente.
Saludos y buen fin de semana.
No sabes la alegría que me das Silvia! Gracias! Te mando un beso grande!
DeleteQue buen tuto!!! Gracias Euge :)
ReplyDeleteUn placer, Elisa! Besos!
Deletese me había pasado.... revisando mi bloglovin donde tengo más de 100 posts sin leer..... encontré y éste y no pude dejar de leerlo!!!
ReplyDeletemuy bueno y genial el resultado! :)))
Gracias una vez *.*
:)
DeleteGracias a vos por pasar, Vir!
Beso grande!!
Euge yo no conocía este programa, pero lo que veo que explicas, súper claro por cierto, es bien parecido a PS!
ReplyDeleteSiempre he pensado que es tan trabajo hacer tutoriales... Así que te agradezco la dedicación, y las fotos tan bellas (la Vespa tan característica tuya jaja).
Muchos cariños!
Maco.
Hola Maco! Que alegría tenerte por acá! Cómo estás?!?
DeleteViste? El programita es muy parecido a PS, por eso me encanta :)
Te mando un beso grande!!!
Ohh cómo me vengo perdiendo estos post de tutoriales! Me pongo ya mismo a leerlos todos y a aprender cosas nuevas! Qué genia Euge, gracias por compartir esta info! Igual tus fotos retocadas o sin retocar son preciosas! Muchos besos!!
ReplyDeleteGracias Fer!!! Te mando un beso enorme!
Deleteeuge!!!! me estoy guardando todos los post!! jajajaj, es que no baje todavia el programa y me re interesa!! me atrase cuando palmo mi pc y tuve que hacer el cambiaso!!! besos, ya aplicare todo!!!!
ReplyDelete