FPB: Edita tus fotos con PicMonkey
Hola a todos! Nuevamente colaboro con la serie de posts sobre fotografía para bloggers y la verdad es que no puedo estar más contenta! Muchas gracias Mai! Fue una experiencia muy linda y enriquecedora, la super disfruté! Y muchas gracias a todas ustedes por el aguante y los lindos comentarios de siempre. Me alegra mucho saber que les haya sido de utilidad :)
En el post de hoy vamos a ver a través de un paso a paso, cuáles son las cosas tenemos que tener en cuenta al momento de editar una fotografía para publicar en nuestro blog utilizando PicMonkey.
Antes que nada, es importante aclarar que cualquier fotógrafo (por más cara y profesional que sea su cámara) edita sus fotos. Lo que antes se hacía en el cuarto oscuro, hoy se hace con el Photoshop. Una foto bien hecha siempre se va a beneficiar si pasa por algún programa de edición. Lo que no quiere decir que una foto mala, al pasar por Photoshop, milagrosamente vaya a convertirse en una foto buena. Pero una foto medianamente buena sí puede mejorar considerablemente a través de unos pasos muy simples. Es por eso que siempre tenemos que tener en cuenta que hay que tratar de que de nuestra cámara salgan fotos buenas, bien expuestas y compuestas, que luego con la edición podremos mejorar o quizás también agregarle algún "efecto" particular.
Antes que nada, es importante aclarar que cualquier fotógrafo (por más cara y profesional que sea su cámara) edita sus fotos. Lo que antes se hacía en el cuarto oscuro, hoy se hace con el Photoshop. Una foto bien hecha siempre se va a beneficiar si pasa por algún programa de edición. Lo que no quiere decir que una foto mala, al pasar por Photoshop, milagrosamente vaya a convertirse en una foto buena. Pero una foto medianamente buena sí puede mejorar considerablemente a través de unos pasos muy simples. Es por eso que siempre tenemos que tener en cuenta que hay que tratar de que de nuestra cámara salgan fotos buenas, bien expuestas y compuestas, que luego con la edición podremos mejorar o quizás también agregarle algún "efecto" particular.
QUÉ ES PICMONKEY?
Picmonkey es un programa gratuito (salvo las opciones marcadas con una corona, que son opciones Premium) que nos permite no sólo crear collages para nuestro blog, sino también editar nuestras fotos de manera simple, rápida y con la gran ventaja de no tener que instalar absolutamente nada en nuestra computadora, ya que el proceso de edición se realiza completamente en línea.
Actualmente el programa sólo está disponible en inglés aunque los creadores planean lanzarlo en otros idiomas también. Es un programa muy fácil de usar y pese a ser gratuito y online, nos brinda muy buenas opciones para mejorar nuestras fotos: desde ajustar la exposición, mejorar el tono/saturación, rotar, enderezar hasta enfocar, agregar efectos, entre muchas otras más.
Veamos la foto que voy a usar como ejemplo. Supongamos que quiero mostrar en mi blog el juego de té que era de mi abuela y la única foto que pude hacer es esta. Quiero mostrarlo sí o sí pero la foto no me convence para nada. ¿Podrá salvarme PicMonkey?
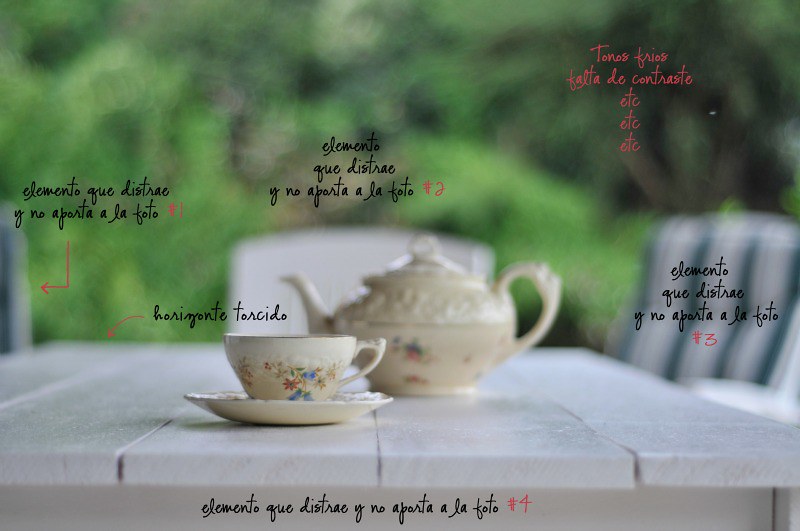
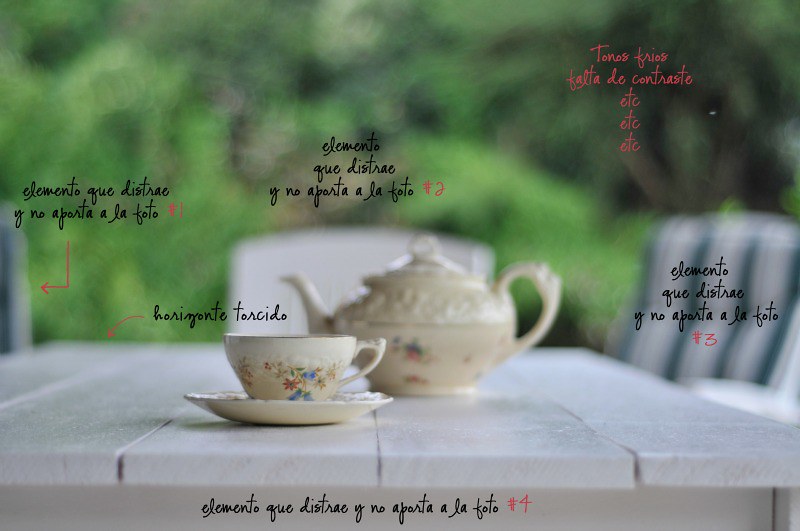
Como verán, marqué las cosas que personalmente considero podrían mejorarse de la foto, que está sacada muy al tun tun. Puede verse, si prestamos atención al horizonte, que la mesa se encuentra levemente torcida. El balance de blancos no está correctamente ajustado. La imagen carece de contraste y está un poco oscura. Tanto a la izquierda, como a la derecha, adelante y justo atrás de los elementos principales (léase la taza y tetera de mi abuela) existen elementos que no deberían estar: tendría que haber movido las sillas antes de empezar con la sesión y yo me tendría que haber ubicado un poco más cerca para evitar que el borde de la mesa quedara en primer plano. Pero bueno, la foto ya está hecha y realmente quiero publicarla. ¿Cómo hago para mejorarla con PicMonkey?
PASO #1: ABRIR UNA FOTO

Para abrir una foto en PicMonkey, hay que hacer click en “Edit a photo”, luego tenemos que encontrar la carpeta donde se encuentre nuestro archivo y hacer doble click sobre el mismo. Una vez abierta, nos encontraremos con todas las herramientas que nos brinda el programa.

La primera serie de herramientas son para la edición básica de cualquier foto y es a las que les daré mayor hincapié en este post.
Crop = recortar.
Rotate = rotar.
Exposure = exposición.
Colors = colores.
Sharpen = enfocar.
Resize = cambiar el tamaño.
Lo primero que voy a hacer es enderezar la foto. Para ello, hago click en “Rotate” y voy desplazando el deslizador hasta lograr que mi foto se vea derecha. En este caso, sólo tuve que deslizarlo levemente hacia la izquierda (hasta -0.33). Una vez terminado el paso, no hay que olvidarse de hacer click en “Apply” ya que de lo contrario, no se aplicarán los cambios realizados.
En “Rotate” también podremos girar fotos en sentido horario y anti horario, horizontal y verticalmente.
Una vez enderezada, voy a deshacerme de los elementos que sobran y no aportan a la foto. Para ello, voy a hacer click en la opción “Crop”. Una vez allí, podremos elegir la proporción que queremos o simplemente elegimos “no fixed proportion” para recortarla a nuestro gusto. Como yo quiero que la foto quede cuadrada, voy a elegir la opción “square”.
Va a aparecer una rejilla, que es muy práctica para poder aplicar la regla de los tercios al momento de recortar la imagen. Una vez ubicada la rejilla, hacemos doble click y nuestra imagen se recortará.

¿Vieron cómo desaparecieron los elementos molestos? El único que quedó, por razones obvias, es el que está justo detrás del centro de interés. Pero creo que se nota un cambio importante al deshacernos de lo que “sobraba”, ¿no?

¿Vieron cómo desaparecieron los elementos molestos? El único que quedó, por razones obvias, es el que está justo detrás del centro de interés. Pero creo que se nota un cambio importante al deshacernos de lo que “sobraba”, ¿no?
PASO #4: CORREGIR LA EXPOSICIÓN

En la opción “Exposure” podremos agregar o quitar brillo, corregir los “highlights”, oscurecer las sombras y agregar o quitar contraste.
En el caso de esta foto, primero quise agregarle brillo. Para ello, me situé en “Brightness” y lentamente fui llevando el deslizador hacia la derecha. Luego, para agregarle contraste, hice lo mismo pero situándome en el deslizador “Contrast”. Una vez conforme con los cambios, hago click en “apply”. (Si por alguna razón luego me arrepiento, se puede volver hacia atrás haciendo click en la flecha situada encima de la foto, al lado de “Share”).
PASO #5 CORREGIR LA TEMPERATURA DE LA FOTO
Como mencioné al principio del post, esta foto no tiene un balance de blancos correcto, la imagen se ve “fría”. En PicMonkey podremos corregir la temperatura color de nuestras fotos en “Colors”.
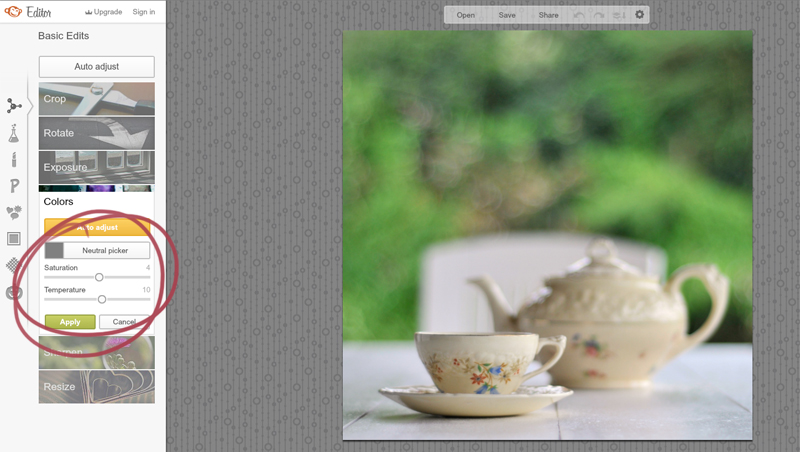
PASO #5 CORREGIR LA TEMPERATURA DE LA FOTO
Como mencioné al principio del post, esta foto no tiene un balance de blancos correcto, la imagen se ve “fría”. En PicMonkey podremos corregir la temperatura color de nuestras fotos en “Colors”.
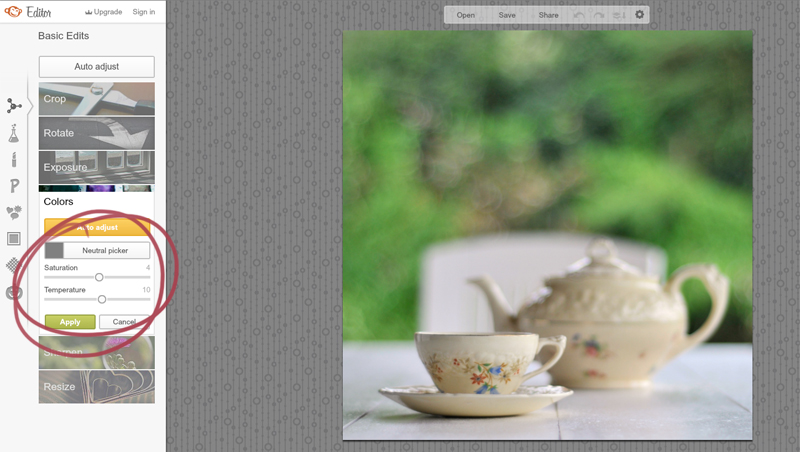
Para que la foto se vea más cálida, voy a situarme en “Temperature” y, llevando el deslizador hacia la derecha, lograré que la tonalidad de mi foto sea más cálida. Si quiero que los tonos de la foto sean más azulados, entonces llevaré el deslizador hacia la izquierda.
En “Saturation” podremos hacer que los colores sean más vibrantes si llevamos el deslizador hacia la derecha. De lo contrario, si lo que queremos es desaturar nuestra imagen, llevaremos el deslizador hacia la izquierda.
PASO #6 CAMBIAR EL TAMAÑO DE LA IMAGEN
PASO #6 CAMBIAR EL TAMAÑO DE LA IMAGEN
Si la imagen es para el blog, tendré que tener en cuenta cual es el acho ideal que tienen que tener mis fotos, ya que un blog se ve muchísimo mejor si las fotos que acompañan nuestras entradas tienen el mismo ancho que el espacio que ocupa el texto. En el caso de mi blog, el ancho ideal es 800 px.


Entonces, para cambiar el tamaño de la foto y que sea apta para mi blog, voy a ir a “Resize” y activando la opción “Keep proportions”, escribiré en el primer recuadro 800. Hago click en “Apply” y listo, mi imagen ya está lista para ser publicada en el blog! Sólo hace falta guardarla.
PASO #7 GUARDAR LA IMAGEN
Para guardar la imagen editada, debemos hacer click en “Save” (se encuentra justo encima de la foto).
En el recuadro “File name”, podremos cambiarle el nombre a nuestra foto y también elegir si queremos guardarla como “.jpg” o “.png”
En “Quality” podremos elegir la calidad archivo, que a su vez, afectará el tamaño del mismo. Si elegimos “Pierce”, tendremos un archivo de buena calidad a un tamaño no muy grande, ideal para las fotos de nuestros blogs.
Finalmente, solo queda hacer click en “Save photo”.

Siguiendo estos pasos, lograrás una edición limpia pero si querés ir “más allá”, PicMonkey te ofrece una serie de efectos muy buenos para darle un “mood” particular a tu foto. ¿Dónde se encuentran? en “Effects” (el icono de la probeta). Algunas veces el efecto es demasiado fuerte y lo bueno que permite el programa es la posibilidad de disminuir la intensidad del mismo con la opción “fade”.

Siguiendo estos pasos, lograrás una edición limpia pero si querés ir “más allá”, PicMonkey te ofrece una serie de efectos muy buenos para darle un “mood” particular a tu foto. ¿Dónde se encuentran? en “Effects” (el icono de la probeta). Algunas veces el efecto es demasiado fuerte y lo bueno que permite el programa es la posibilidad de disminuir la intensidad del mismo con la opción “fade”.
Si queremos agregarle algún dibujo, vamos a “Overlays”.
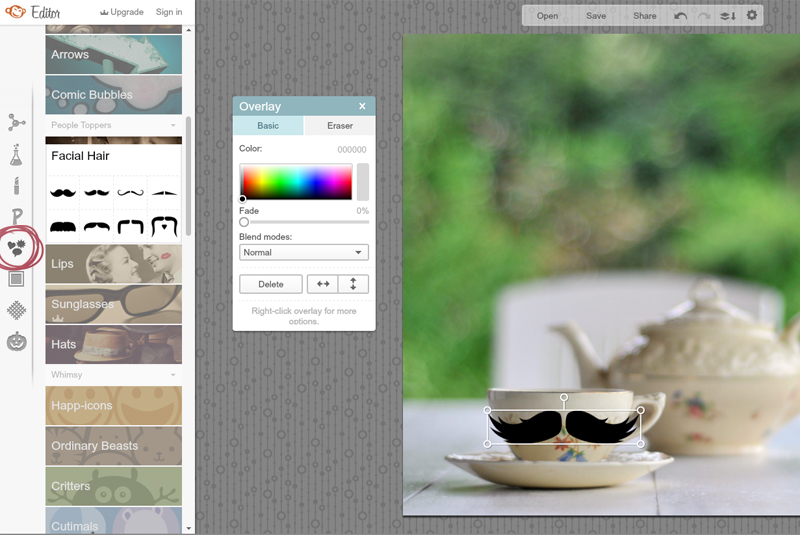
O si queremos agregar algún Marco, tenemos que clickear en “Frames”.

Como verán, pese a ser un programa gratuito y online, PicMonkey nos ofrece variadas opciones a la hora de editar nuestras fotografías.
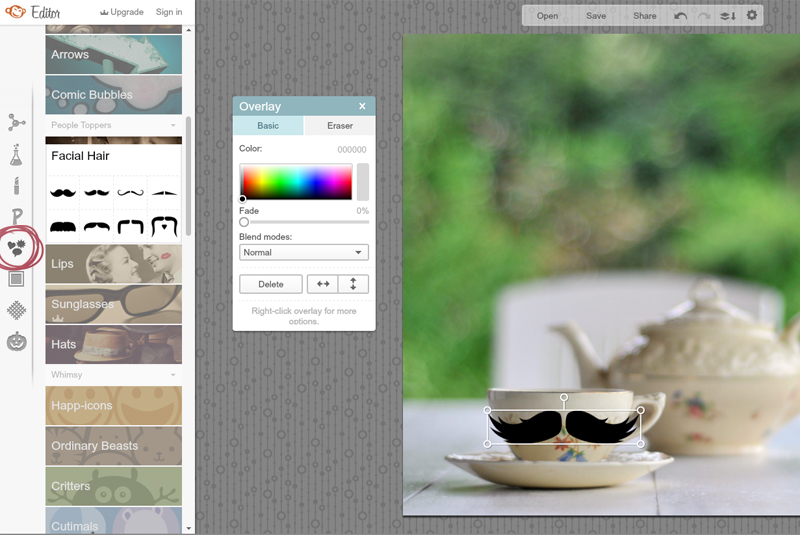
O si queremos agregar algún Marco, tenemos que clickear en “Frames”.

Como verán, pese a ser un programa gratuito y online, PicMonkey nos ofrece variadas opciones a la hora de editar nuestras fotografías.
Espero que les haya servido el tutorial y que se animen a editar sus fotos. Van a ver cuanto más lindas pueden quedar! Cabe destacar que cada foto es un mundo y por lo general, requieren de ediciones diferentes. Cualquier duda o sugerencia, no se olviden de dejarla en los comentarios y también las invito a leer los demás posts sobre fotografía para bloggers que estuvimos haciendo con Mai el año pasado ya que, repito, siempre hay que tratar de lograr que de nuestras cámaras salgan fotos buenas :)
UPDATE: Muchas gracias a todas por los comentarios, cuántos datos útiles!! Gracias Decoración real por pasar el dato de Pixrl y Fotor y a Euge Medina y Gabi, por el dato de Ribbet!! Chicas, no tienen excusas!!!! Y como dijo Decoración Real... una vez que empezás, no podés parar!!!!!!!!!!!!!!!!
UPDATE: Muchas gracias a todas por los comentarios, cuántos datos útiles!! Gracias Decoración real por pasar el dato de Pixrl y Fotor y a Euge Medina y Gabi, por el dato de Ribbet!! Chicas, no tienen excusas!!!! Y como dijo Decoración Real... una vez que empezás, no podés parar!!!!!!!!!!!!!!!!





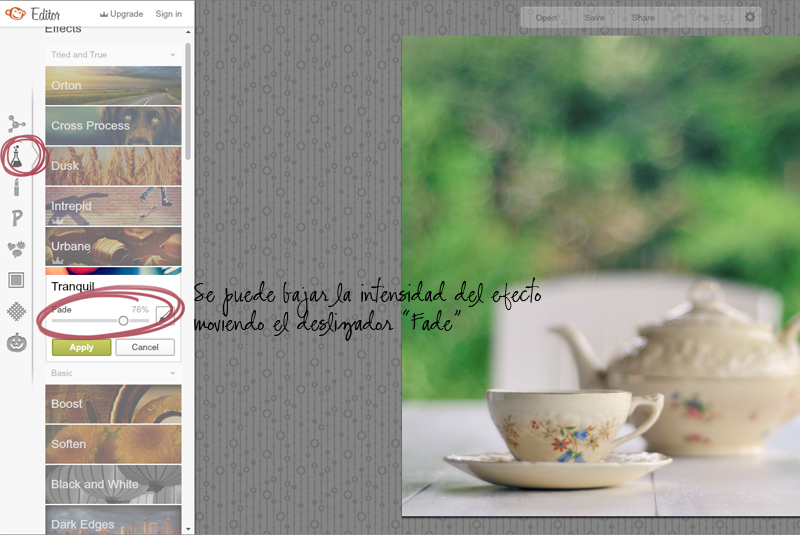
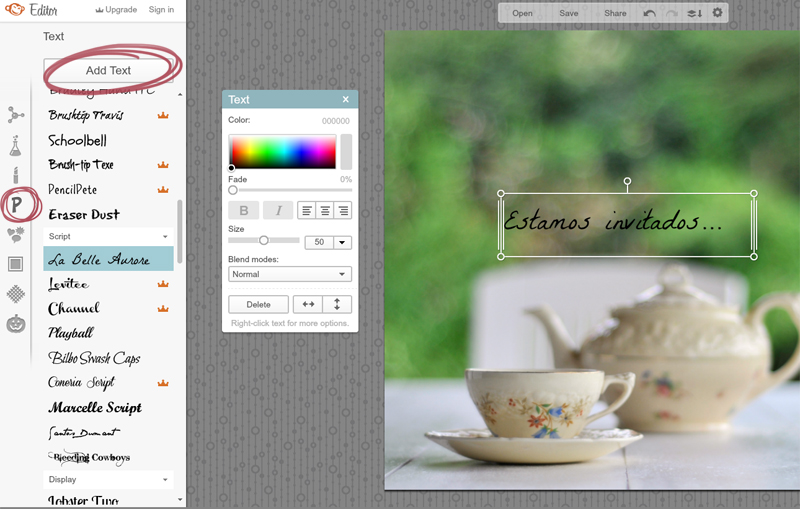
Qué maestra Euge! Y qué generosa! Yo de bruta publico mis fotos así como están, voy a tratar de ejercitarme con tus tips... a ver qué sale!
ReplyDeleteUn abrazo!
Muchas gracias, Fabi!! Un placer para mí! Disfruté y aprendí un montón :)
DeleteY daaaleeee, animate!!!!! Beso enorme :)
Buenisimo el post Euge! Yo llegue a Picmonkey no me acuerdo como y, como decis vos, es recontra facil de usar! Beso
ReplyDeleteSiii super fácil! y para hacer collages tambien es ideal :D
DeleteBeso grande, Dolores!
Uso muchísimo el PicMonkey porque es re didáctico y me da bronca que ahora cobren cosas que usaba como los marquitos Craft. Para los que no somos profesionales o no nos dedicamos a esto el Photoshop insume muchas horas! También estoy usando este, por si a alguien le sirve: http://pixlr.com/express/
ReplyDeleteCoincido, la verdad es que es una pena que cobren ciertas cosas. De todas formas, me sorprendio la variedad y calidad de herramientas gratis que ofrece :)
DeleteGracias por el dato de PIXLR!
Beso grande
Chicas: les paso un dato, al google chrome se puede asociar Ribbet!, una aplicacion igualita a Pic Monkey y totalmente gratis! Mi tocaya, excelente como siempre! Besos a todas!
ReplyDeletebuenisimo post Euge y que ciertas tus palabras cuando aseguras que "cualquier fotógrafo (por más cara y profesional que sea su cámara) edita sus fotos. " ... no es para avergonzarse ni armar una guerra, simplemente sacarle el jugo a la tecnologia y potenciar una buena foto!
ReplyDeletebeso!
Ya te lo dije Euge pero de nuevo, gracias por tan genial tutorial!!!!
ReplyDeleteQue buen tutorial Euge!!!! conocía PickMonkey pero siempre toqueteaba un poco hasta que creía que quedaba bien la foto!!! en las próximas voy a seguir tus pasos!
ReplyDeleteMuchas gracias!!!
Besos
Vir
Hola!Euge que buen post, me sirve mucho, ahora que arranque con mi blog y me faltan muchas cosas por aprender.
ReplyDeleteBesoss. Ceci
Euge! como siempre!!! todo divino y super didactico. Tus fotos son increible, sabes que soy tu fan!!! pero es verdad que mejor quedan con solo unos detalles
ReplyDeleteyo uso bastante el pickmonkey, me parece genial, facil y super adaptable para todos!!! me encanto saber un poco mas que a veces por apurada, no investigo!
beso enorme
genial!!!
ReplyDeleteBESOS!
Hola Euge yo uso Pic Monkey a morir para fotos en baja es lo mas.. tambien tengo lightroom lo probaste? me gusta mucho!
ReplyDeletebeso enorme
Mars
Felicitaciones y gracias!
ReplyDeleteTengo que sentarme con paciencia y aplicar todo esto que compartís generosamente.
Besos!! Silvina
Excelente tutorial, Euge. ¡¡Hay tanto que aprender!!
ReplyDeleteUno de los aspectos que más me gustó de este en particular es la -excelente- bajada entre alguno de los tips de tutoriales anteriores (por ej. la regla de los 3/3) y la edición final de la fotografía con un editor de fotos.
Thanks so much!
Biiieeeen x este post!Sos muy grosa Euge!Uso muchísimo Pick Monkey y me enojé cuando empezaron querer "cobrar",pero encontré "Ribbet" que es lo que era Picknic,igual y con sólo registrarse todo es gratuito.Existe el item "clonar"que a mí me es muy útil cuando quiero hacer desaparecer algo!
ReplyDeleteBesos y gracias por compartir!♥
Euge sos mi ídola! Estuve esperando este post por meses!!!
ReplyDeleteMil Gracias a vos y a Maira por la generosidad y la paciencia de enseñarnos!!!
Un beso enorme!
Usé mucho tiempo Picmonkey... ahora uso más PhotoScape, que hay que bajarlo en la compu pero es igual de fácil. De todos modos, hay un montón de detallitos que aprendí gracias a este post!
ReplyDeleteBesos y gracias!
Algo que me olvidé: son una adicción! Empezás con una foto y no podés parar!
ReplyDeleteGenial el tutorial!!! muy claro y entretenido :) yo suelo usar picmonkey y realmente ayuda a que las fotos se vean mejor. Tu paso a paso super detallado me vino genial para refrescar algunas cositas...
ReplyDeleteBeso grande!
Muy interesante el tutorial, y muy detallado, voy a probar el programa porque nunca lo usé.
ReplyDeleteUn abrazo.
Muy bueno el tutorial!! Muchas gracias! Besos!
ReplyDeleteEuge, me encantaron tus fotos. Estoy empezando blog y la verdad tus tutoriales me ayudan mucho. YA te sigo, saludos y gracias! Monica
ReplyDeleteEuge!! SOS UNA GENIA TOTAL POR TOMARTE TODO ESTE TIEMPO!!
ReplyDeletebuenisimo, lo uso mucho pero siempre se aprende algo nuevo! MIL GRACIAS, SUPER CLARO!
te espero en el Desafio si? Con las fotos DIVINAS QUE HACES, con una washi esta bien no?
un abrazo grande, que ganas de tenerte màs cerca!!! y te dejo pq Giulia me esta saltando arriba de la compu!
Anabella
buen finde!
que buen tuto Euge, yo lo use una sola vez y me parecio lindo ahora voy a tratar de usarlo más!!
ReplyDeleteMas claro echale agua! Es un programita súper útil! Yo tengo mi corazoncito en PS pero se que es mas lio, este es una ganga total! Gracias por tu tiempo! Un beso Eu!
ReplyDeletegenial euge!! yo lo uso porque de photoshops profesionales no entiendo nada!
ReplyDeletey hasta logre poner washis tapes a las fotos con este programa! es genial da mas de lo que aparenta!
Besotes!
Muchas gracias por este post!!! Muy bueno, super util y claro. Yo también uso el pickmonkey pero me agregaste un montón de datos
ReplyDeleteBesos!
Nat.
This comment has been removed by the author.
ReplyDeleteGracias Euge! uso Picmonkey para todas mis fotos, a veces tambien lo combino con Pixlr. Con este post voy a poder sumar algunas cositas mas.
ReplyDeleteBesos!
Ana
Excelente!!
ReplyDeletePero tengo una duda; como hago para saber si mis fotos tienen el mismo ancho que el espacio que ocupa el texto.
Ayúdame por favor!!
Branding custom apparel boxes
ReplyDeleteAmazing product thanks for sharing with us It is very informative. If you need any type of boxes you can visit the link.
ReplyDeleteBakery packaging Hawaii
cheap custom Bath Bomb boxess
Great post I like it very much keep up the good work.
ReplyDeletebest Custom Printed Hotel Boxes
best Invitation Boxes